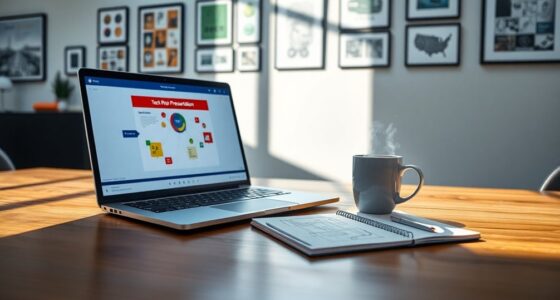To power cycle your Neeo remote, first, hold the physical power button until the power menu appears. From there, select either "Restart" or "Power Off." If the remote's unresponsive, hold the power button for about 10 seconds for a forced shutdown. After it's off, wait a few seconds, then press the power button again to turn it back on. Regular power cycling helps maintain smooth functionality and can fix various issues like unresponsive buttons. If you want to discover more tips and tricks for keeping your remote in top shape, keep going for more insights!
Key Takeaways
- To power cycle the Neeo Remote, access the power menu by holding the physical power button until it appears.
- Select "Restart" for a quick reboot or "Power Off" for a complete shutdown from the menu.
- If the remote is unresponsive, hold the power button for 10 seconds to force a shutdown.
- Wait a few seconds before pressing the power button again to turn the remote back on.
- Regular power cycling can improve performance and resolve temporary glitches in the remote's functionality.
Understanding Power Cycling

Power cycling is a simple yet effective way to troubleshoot your Neeo Remote. This process involves turning the remote off and then back on, which can resolve minor operational issues and clear temporary glitches.
When you experience unresponsive buttons or connection failures, power cycling helps re-establish connections with the Control4 system.
To power off your remote, press the physical power button until the power menu appears, and select Power off. To turn it back on, hold the power button for about three seconds until you see the default room screen.
Regularly power cycling your remote can keep it functioning smoothly, ensuring you enjoy a seamless experience while controlling your devices.
Steps to Power Cycle

When your Neeo Remote needs a refresh, following these steps to power cycle it can make a big difference. Start by pressing and holding the physical power button until the power menu appears. From there, select Restart or Power Off. If the remote's unresponsive, hold the power button for about 10 seconds to force a shutdown. Then, press the power button again to turn it back on.
| Action | Description |
|---|---|
| Hold Power Button | Access the power menu. |
| Select Restart/Power Off | Choose to restart or power off the remote. |
| Force Shutdown | Hold for 10 seconds if unresponsive. |
| Power On Again | Press the power button to restart. |
Regularly power cycling can improve performance and refresh connections.
When to Power Cycle

If your Neeo Remote becomes unresponsive or shows error messages like "Failed to connect to the system," it's time to power cycle it. This simple action can resolve minor operational issues without affecting your programmed settings.
To power cycle, access the power menu by pressing the physical power button and selecting Restart. If the remote control's buttons are unresponsive, hold the power button until the remote turns off. Wait a few seconds, then turn it back on.
Regular power cycling helps maintain ideal performance and connectivity with your Control4 system. By doing this, you make sure your remote is functioning smoothly, making it easier for you to enjoy your home entertainment without interruptions.
Troubleshooting Common Issues

If you're facing common connection problems with your Neeo Remote, troubleshooting can be straightforward.
Start by resetting the remote's functionality, which often resolves these issues.
Let's explore effective steps to get your remote back on track.
Common Connection Problems
Though connection issues with your Neeo Remote can be frustrating, they're often fixable with a few troubleshooting steps.
Start by checking for outdated software, as this can lead to connection problems. If you see a "Failed to connect to the system" message, try a factory reset by holding down the power and mute buttons simultaneously.
Here are some common issues to take into account:
- Confirm Wi-Fi configuration is correct.
- Verify the IP address of your Control4 controller.
- Use the touchscreen buttons for proper setup during initial configuration.
- If the firmware update screen disappears, the factory reset may not have completed.
Resetting Remote Functionality
When your Neeo Remote isn't responding as it should, power cycling can often resolve the issue quickly. To do this, simply press and hold the physical power button until the power menu opens, then select Restart.
If the remote remains unresponsive, hold the power button for several seconds until it turns off, then turn it back on.
Should you still face issues, you might need to reset the remote completely. Hold both the power and physical mute button while powering on the remote to perform a factory reset.
Remember, regularly updating your remote's software can prevent functionality problems.
Finally, make sure your remote connects to a compatible 2.4 GHz Wi-Fi network for peak performance.
Benefits of Power Cycling
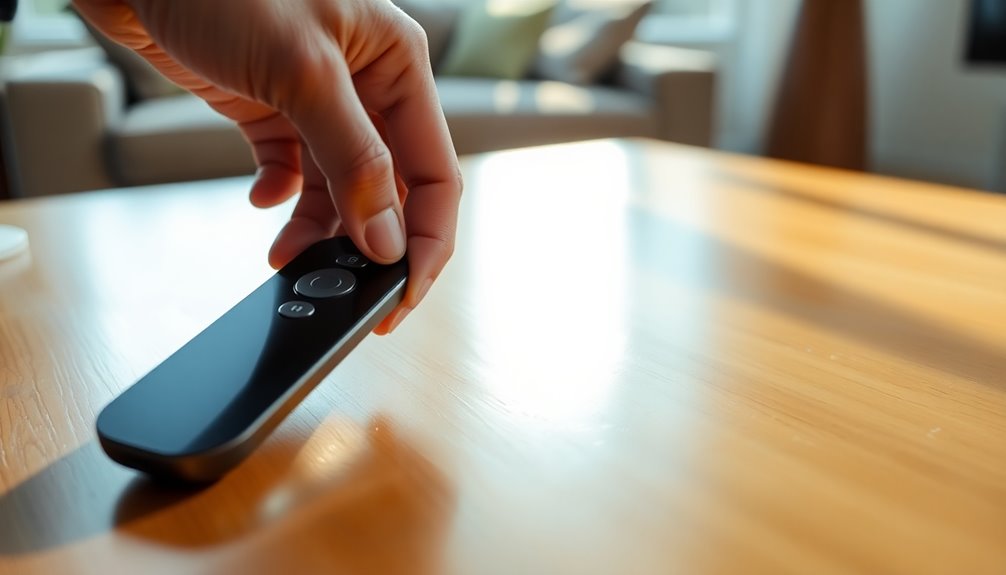
Power cycling your Neeo Remote offers a range of practical benefits that enhance its performance and reliability. By simply pressing the physical power button, you can refresh your device and resolve minor issues effectively.
Here are some key advantages:
- Clears temporary glitches affecting responsiveness and connectivity to your Smart Home system.
- Improves battery performance by preventing unnecessary drain from unresponsive applications.
- Guarantees recent firmware updates are properly applied and functioning as intended.
- Serves as a quick troubleshooting step, often eliminating the need for complex resets or technical support.
Incorporating regular power cycling into your routine can help maintain the efficiency and functionality of your Neeo Remote, keeping your Smart Home experience seamless.
Alternative Troubleshooting Methods

Regular power cycling can effectively resolve many minor issues with your Neeo Remote, but there are additional troubleshooting methods you can try when problems persist.
For a soft reset, power off the remote and wait 30 seconds before turning it back on; this keeps your settings intact.
If you're facing connectivity issues, perform a connected reset by unplugging the remote for 30 seconds while holding the power button.
For a factory reset, hold the power button while reconnecting the remote until the indicator flashes red, restoring all settings.
Finally, if the remote becomes unresponsive, check the physical buttons; only the power button might work until you perform a reset.
Maintenance Tips for Your Remote
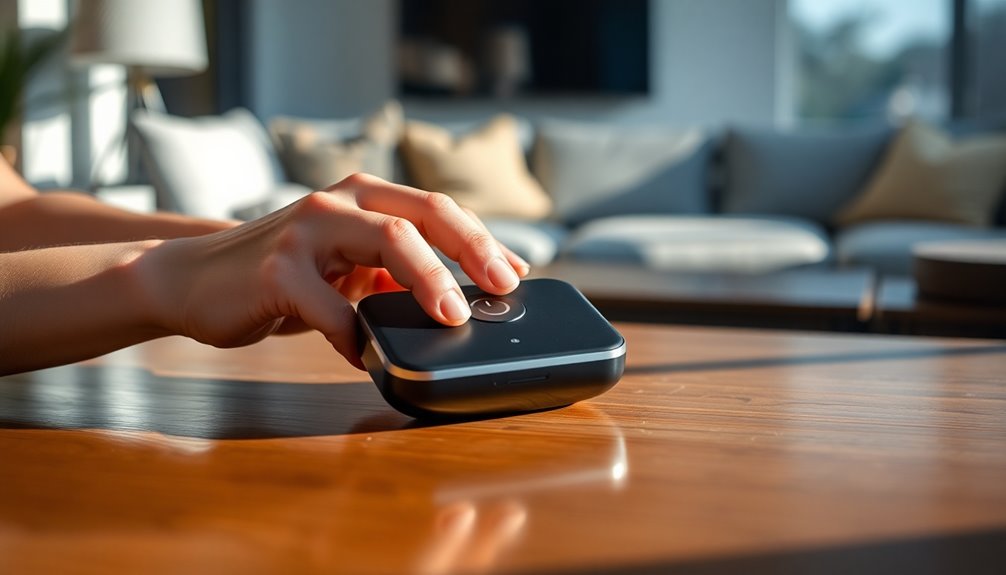
Proper maintenance is key to guaranteeing your Neeo Remote operates smoothly and lasts longer. Here are some essential maintenance tips to keep in mind:
- Turn off the remote using the power button if you won't use it for long periods to activate power-saving mode.
- Regularly check for updates to keep your remote's software current and improve performance.
- Ensure your Wi-Fi network is stable for seamless connectivity and control.
- Handle the remote with care, as the built-in battery isn't replaceable—physical damage can hinder its functionality.
Seeking Further Assistance

If you're still having trouble with your Neeo Remote, don't hesitate to reach out for help.
You can contact technical support, explore online resources, or join community forums where others can share their experiences.
These options can provide you with the guidance you need to get back on track.
Contact Technical Support
Should you need further assistance with your Neeo Remote, reaching out to technical support can be a quick and effective solution.
They're equipped to help with various remote control and home automation queries, ensuring you get the relevant guidance you need.
Here's how to contact them for troubleshooting:
- For general inquiries, email sales@valleyhometheater.com.
- For service-specific help, reach out to service@valleyhometheater.com for a faster response.
- Provide detailed information about your issue to facilitate effective troubleshooting.
- Refer to your product manual for operational guidance and common troubleshooting steps.
Don't hesitate to contact technical support; they're there to help you get the most out of your Neeo Remote!
Explore Online Resources
Exploring online resources can greatly enhance your experience with the Neeo Remote, especially when you're seeking quick solutions. Start by visiting the Control4 support website for user manuals and detailed troubleshooting guides. You can also check out video tutorials on YouTube that demonstrate various features and troubleshooting steps. Additionally, utilizing comprehensive privacy policies can help you understand how your data is protected while using these resources.
| Online Resource | Purpose |
|---|---|
| Control4 Support Website | User manuals and guides |
| c4Forums | Community advice and experiences |
| Email Support | Specific inquiries (sales@valleyhometheater.com) |
| FAQs | Common issues and troubleshooting tips |
| YouTube | Video demonstrations and tutorials |
Join Community Forums
For anyone seeking further assistance with their Neeo Remote, joining community forums can be incredibly beneficial.
These platforms allow you to engage with fellow users who share their experiences and solutions. You can post troubleshooting questions and get feedback from experienced members.
Here are some advantages of participating in community forums:
- Share tips on how to customize your favorites on the Neeo.
- Learn about common issues and effective solutions from others.
- Stay updated on software updates and new features.
- Build a network of support for ongoing challenges.
Frequently Asked Questions
How to Restart Neeo Remote?
To restart your Neeo Remote, you can easily press and hold the power button until the power menu pops up, then select Restart.
If you prefer a different method, just turn off the remote and wait a moment before turning it back on.
If it's unresponsive, hold the power button for about 10 seconds until it powers off.
Regular restarts can help improve performance and connectivity, so it's a good habit to maintain.
How to Program Neeo Remote?
To program your Neeo Remote, connect it to a 2.4 GHz Wi-Fi network for best performance.
Open the Control4 mobile app or use your T3/T4 Series touchscreen to add your favorite devices and media. During setup, select the Control4 controller under "Select System."
You can organize up to 96 favorites per room, making it easy to access your preferred settings.
Don't forget to check for the latest software updates for smooth operation!
How Do You Reboot Control4 Remote?
Rebooting your Control4 remote's like giving it a fresh cup of coffee—it just wakes it up!
To reboot, press and hold the physical power button until the power menu pops up, then choose Restart.
If it's still sluggish, turn it off, wait about 30 seconds, and turn it back on.
For stubborn cases, hold the power and mute buttons while powering it up to perform a factory reset.
Enjoy smoother operation!
What Happened to Neeo Remote?
The Neeo Remote's issues often stem from connectivity problems or outdated software. You might see messages like "Failed to connect to the system," which can be frustrating.
Some buttons may become unresponsive, complicating your troubleshooting efforts. Sometimes, firmware updates fail to complete, leading to further confusion.
If you're struggling to resolve persistent connection issues, consider a factory reset by holding the power and mute buttons while turning it on.
Conclusion
So, there you have it—power cycling your Neeo remote is a quick fix for a myriad of problems. Isn't it ironic how something as simple as turning it off and on again can solve so much? You'd think we'd need a degree in quantum physics to get it to work! But really, with just a few steps, you've got the power to troubleshoot like a pro. Now, if only life's bigger issues could be resolved with a reset button too!